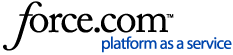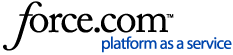Context
Back Office generates T4A amounts for your agents for a selected calendar year. These T4As can be printed onto plain paper with the latest CRA forms automatically included with your data.
You can mark agent deduction fees as charitable donations on the Info tab of the fee. Fees with Charitable Donation checked automatically populate Code 46 on T4As.
Back Office generates agent's T4As using their Legal Name, unless the Legal Format field is set to Ignore on the Info 1 tab in the agent or staff profile.
If you withhold Federal Income Tax (FIT) from your independent contractor Agents and remit those withholdings to CRA under the Agent's Tax ID #, then the funds remitted are recorded as a credit to the Agent's income tax account. Any FIT funds remitted in this manner would not appear on the T4A being issued by your company. The FIT deducted on the T4A form represents income tax deducted by the issuer of the T4A, and remitted to the government under the issuer's Business Number (BN).
Click here to watch a video.
Steps
When you select a new tax year (one that has never been accessed for T4As before), you are asked to finalize the year that is currently active. Finalizing the tax year stores the data from the previous year (including manual edits, tax form images, and tax form positions) as Read-only information. See "Working in Prior Tax Years" below for more details.
You can unfinalize any tax year. However, it is strongly recommended that you do not unfinalize tax years that have been submitted to the CRA unless absolutely necessary. See "Unfinalize Prior Years" below for more details.
The instructions that follow assume you are working in the active tax year. That is, the latest year that has been accessed. All prior years are finalized as read-only information.
- Navigate to Payroll > Payroll Utility Menu, and select 9.5.4 - Prepare T4As.
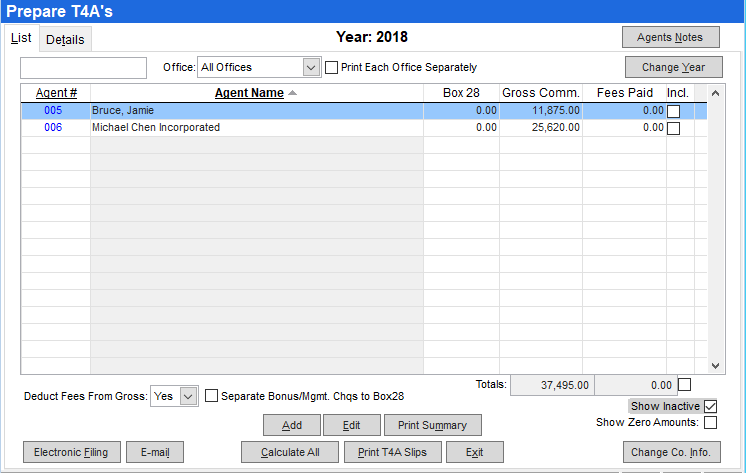
- By default, the tax year that was worked on most recently is displayed. From here, you can:
- Continue working in the tax year that is currently displayed.
- Click Change Year to access a prior tax year.
- Click Change Year to access a subsequent tax year.
- Click Calculate All to generate T4A figures:
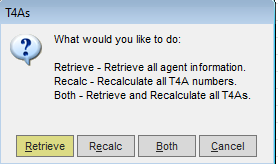
- Click one of the following:
- Retrieve, to retrieve information for all employees.
- Recalc, to recalculate T4A figures for all employees. Recalculating overwrites any manual changes you have made.
- Both, to retrieve the information and recalculate T4A figures for all employees. Recalculating overwrites any manual changes you have made. Note: The first time you generate the figures, you must select Both to retrieve and calculate the T4A figures for the new, active year.
- Use the Deduct Fees From Gross dropdown to specify if you want to deduct fees from the agent's gross. You are prompted to re-calculate all T4A numbers in order for the change to be applied.
If you choose No, Back Office generates T4As for the gross commission paid to the agent.
If you choose Yes, Back Office looks at all fees set that have the Deduct from T4A/T4s field set to Yes, and deducts those from the agent's gross commission for the T4A calculation. - After the T4A numbers are generated, you can make any necessary adjustments for an employee by selecting the employee and clicking Edit. Once you have made manual adjustments, re-calculating overwrites your manual changes.
- Consider printing a summary to review your results before printing your T4As:
- Click Print Summary.
- Select the applicable report option:
The Summary Report displays the Total Commission calculated for Box 020. It is a good idea to print out a summary of agent T4As as well, and compare the agent's T4A figures to the T4A Breakdown Report.
The Summary Report also notes any invalid Social Insurance Numbers, which should be updated on the Info 1 tab in the agent or staff profile.
All agents who have been selected on the List tab are included in the report.
You are now ready to print and file the T4As.
Working in prior tax years
Starting with the 2014 or 2015 tax year, depending on when you changed the tax year from 2014 to 2015, tax data for each year is stored in Back Office (including manual edits, tax form images, and tax form positions). This data can be viewed in the T4A by selecting Change Year, and rolling the year back to the applicable year. No tax data before 2014/2015 is stored here. However, you can use the Staff Payroll History report to generate the figures for the years prior to 2014/2015.
Unfinalize prior years
It is strongly recommended that you do not unfinalize or recalculate tax years that have been submitted to the CRA.
If you unfinalize a tax year, and changes have been made to settings that affect tax slip calculation since that year was finalized, you may not be able to recalculate the same results that were submitted to the CRA. If it is necessary to unfinalize a tax year to make corrections, you should avoid using the Recalculate option unless absolutely necessary. Instead, make manual corrections as required.
To unfinalize a tax year:
- Navigate to Payroll > Payroll Utility Menu, and select 9.5.4 - Prepare T4As, and click Change Year.
- Select the applicable tax year.
- Click Unfinalize. You are asked to confirm your choice twice.
An unfinalized prior year is automatically re-finalized when you change the tax year, or close the window.
Related articles